开始之前
在开始安装之前确定好已经制作完成安装镜像,如不清楚如何制作可参考“Windows10重装(一):微软官方步骤制作镜像”此篇文章。
重装需连接电源,并提前备份好数据。
开始重装
BIOS部分的设置
首先插好U盘,进入BIOS,设置U盘优先启动。在图中右侧Boot Priority栏可以看到目前的启动顺序,其中UEFI开头的就是我们所插入的U盘,我们需要将它移到第一位。
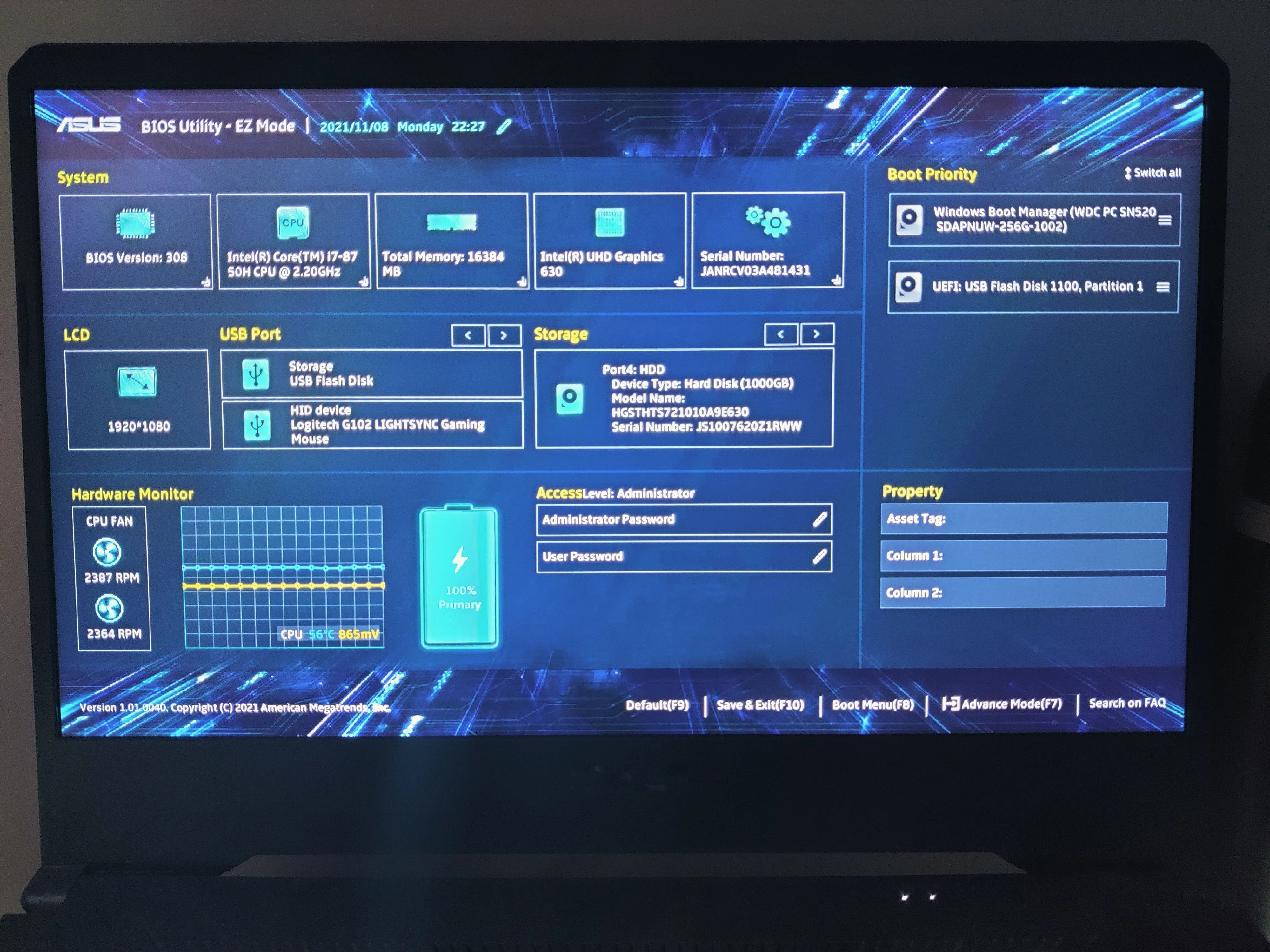
移动后如下图所示
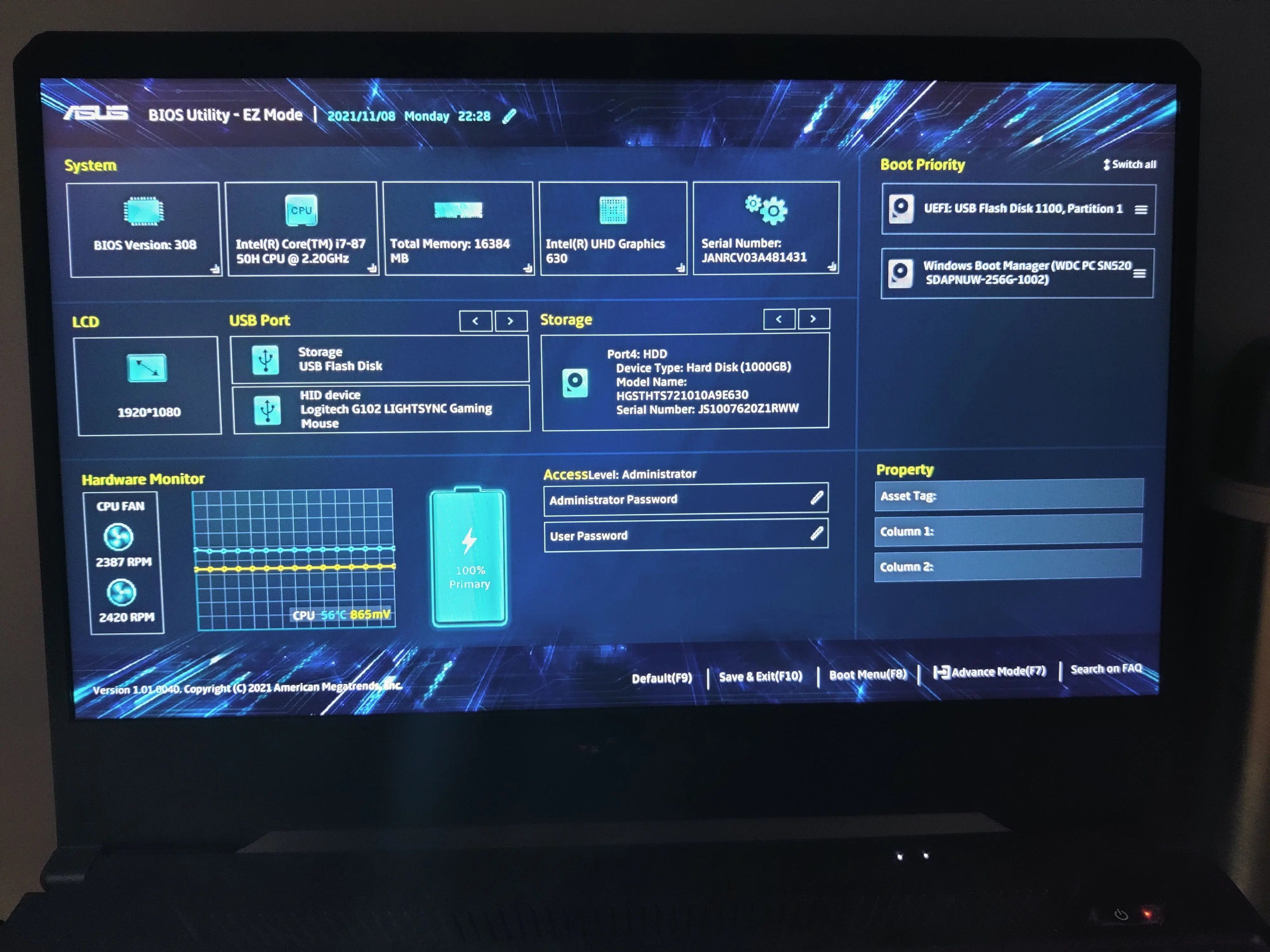
完成移动后我们需要按下 F10 键进行保存然后退出。
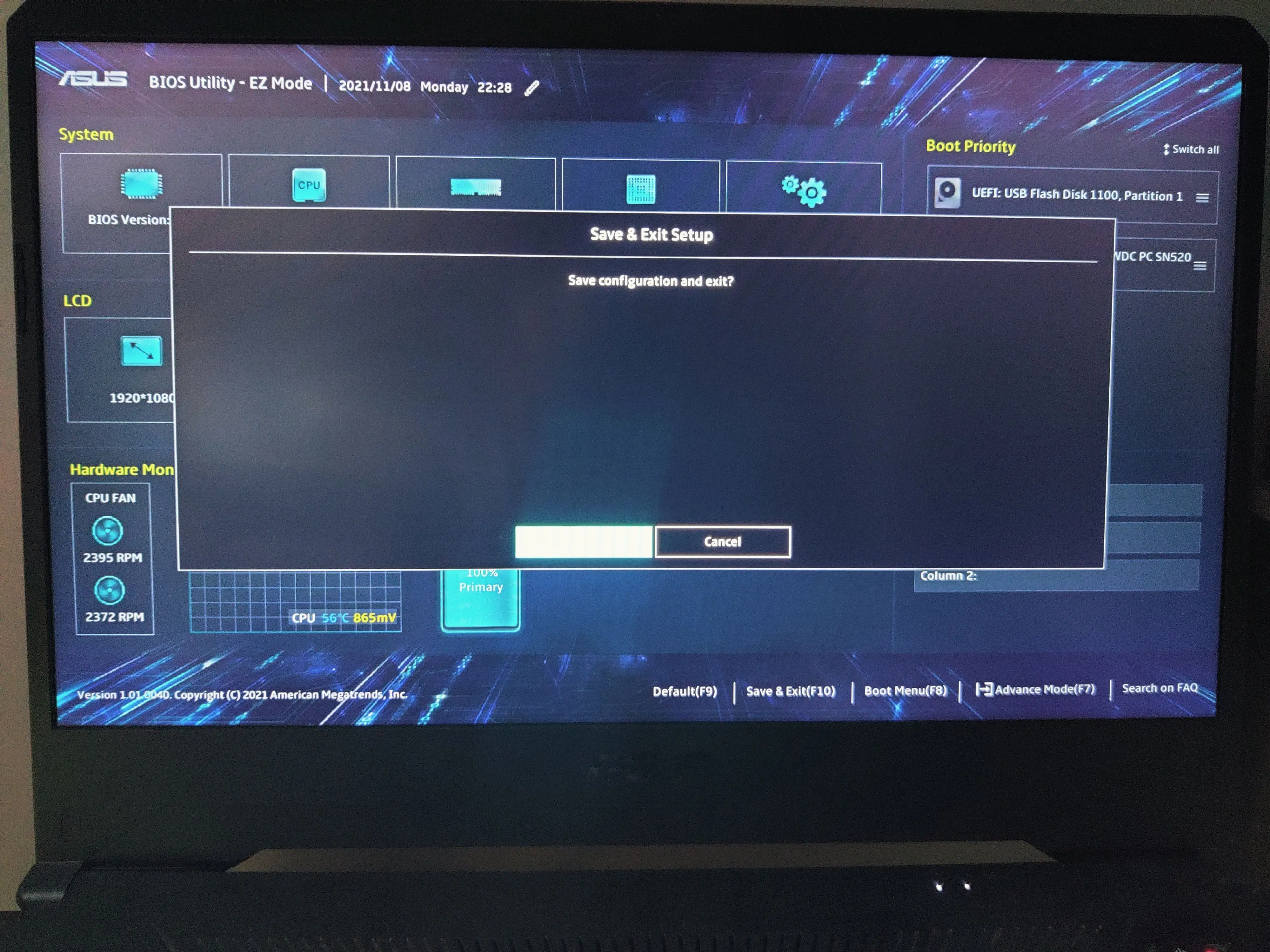
随后重启电脑,正式进入重装。
进行重装
正确设置启动顺序后重启会进入如下界面
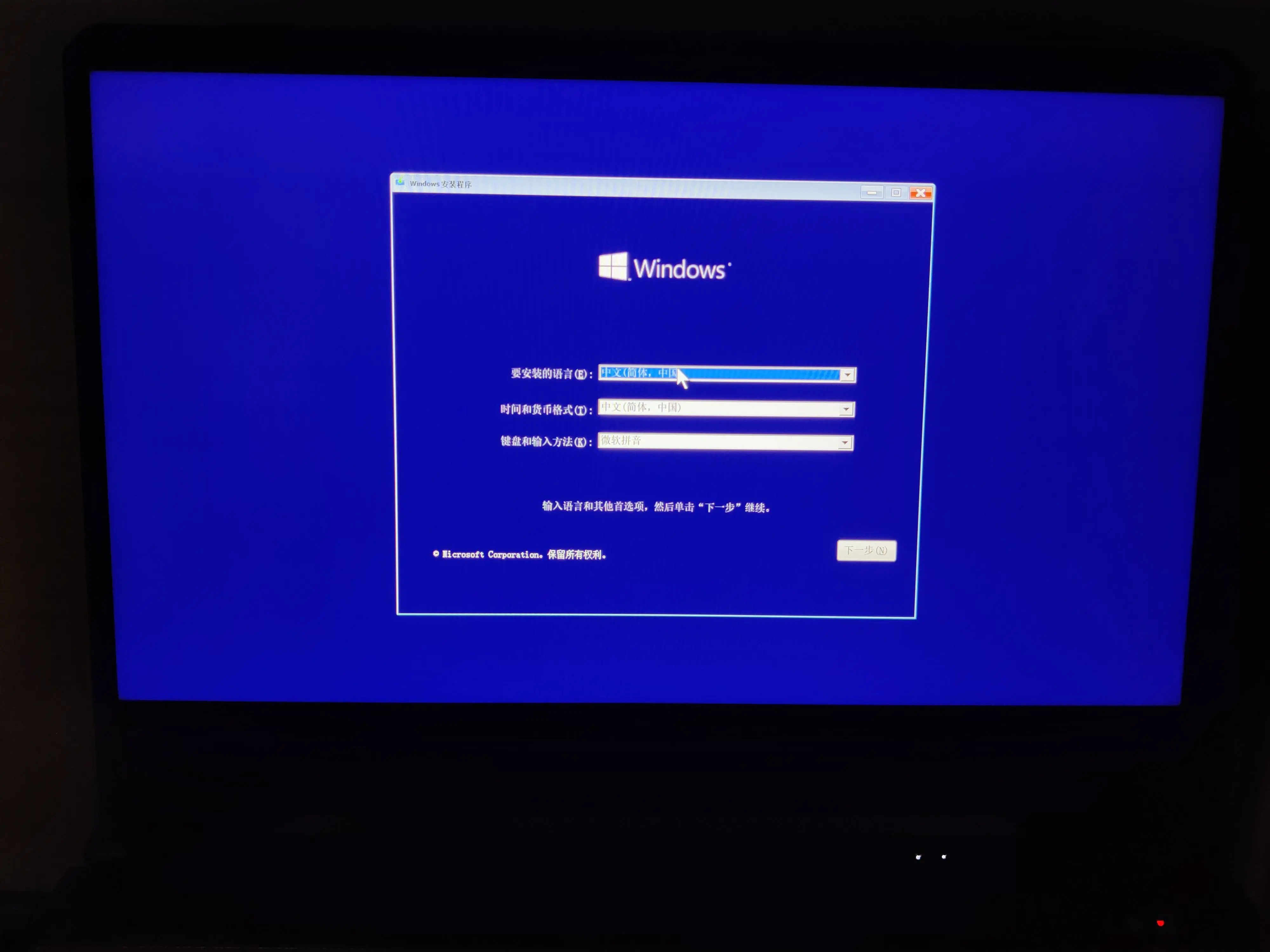
点击下一步
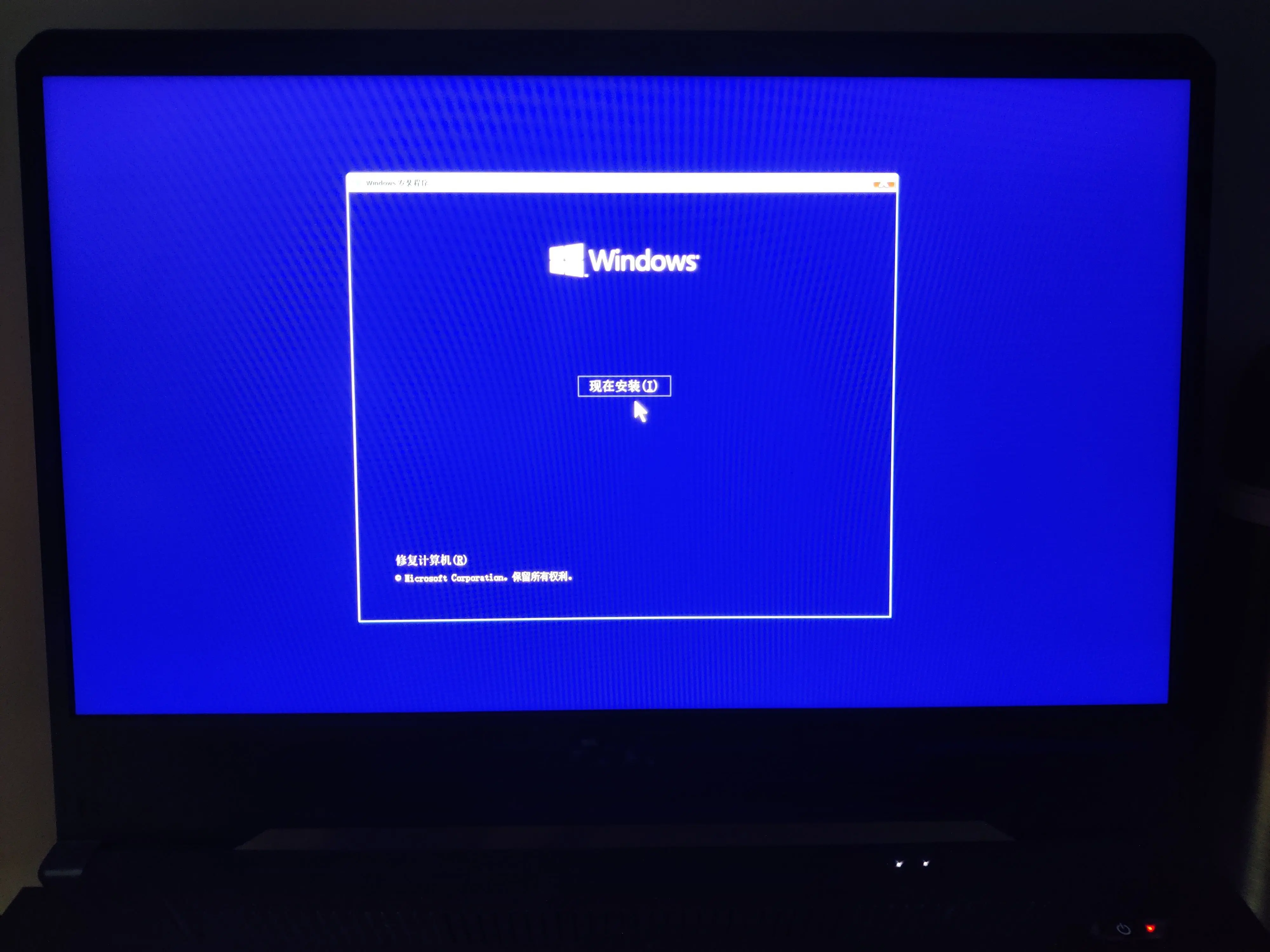
继续点击现在安装
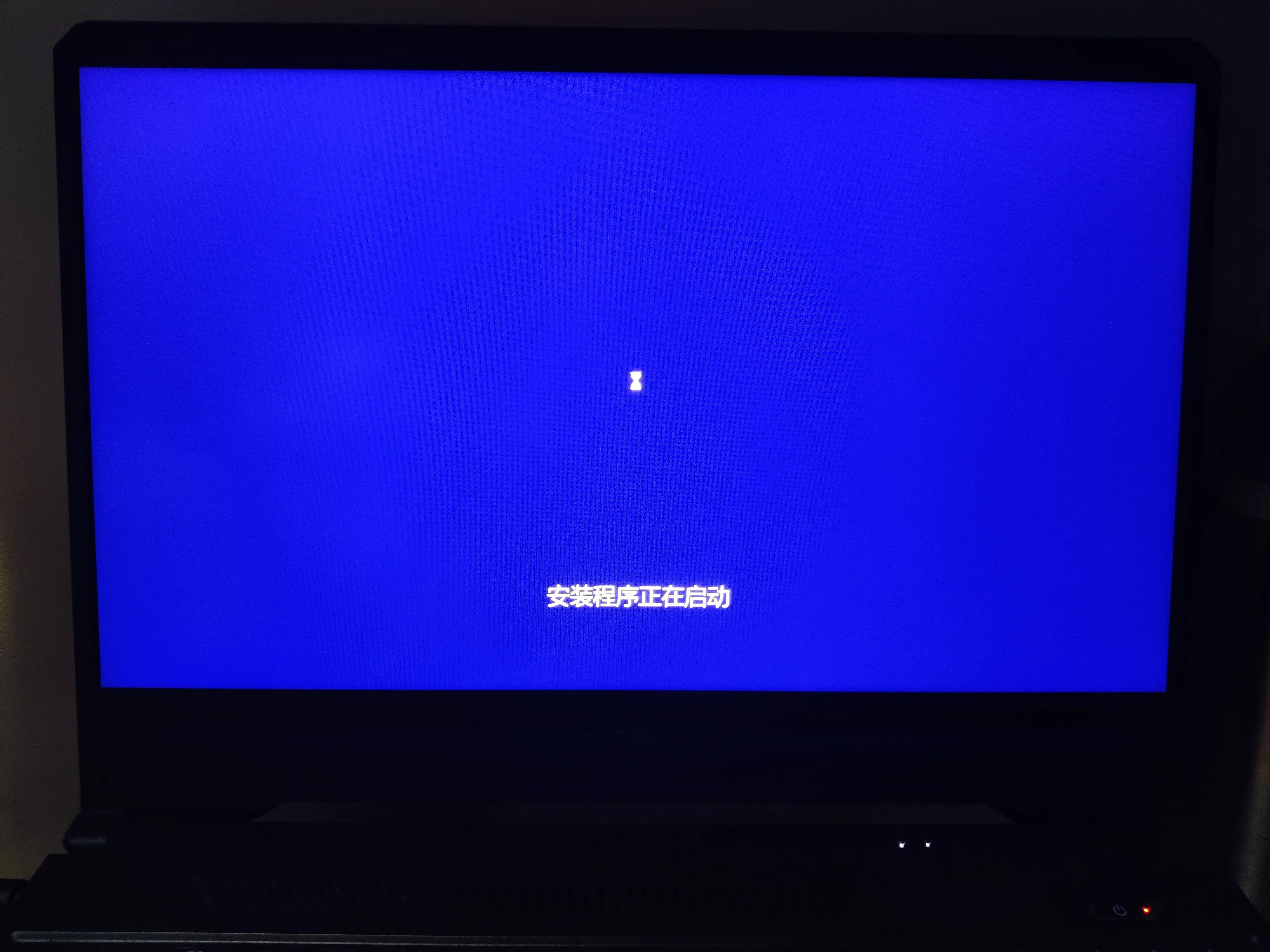
在接下来的这一界面点击“我没有产品密钥”,如果之前笔记本预装了正版的Windows10/11那么序列号是存在主板上的,无需担心激活问题。
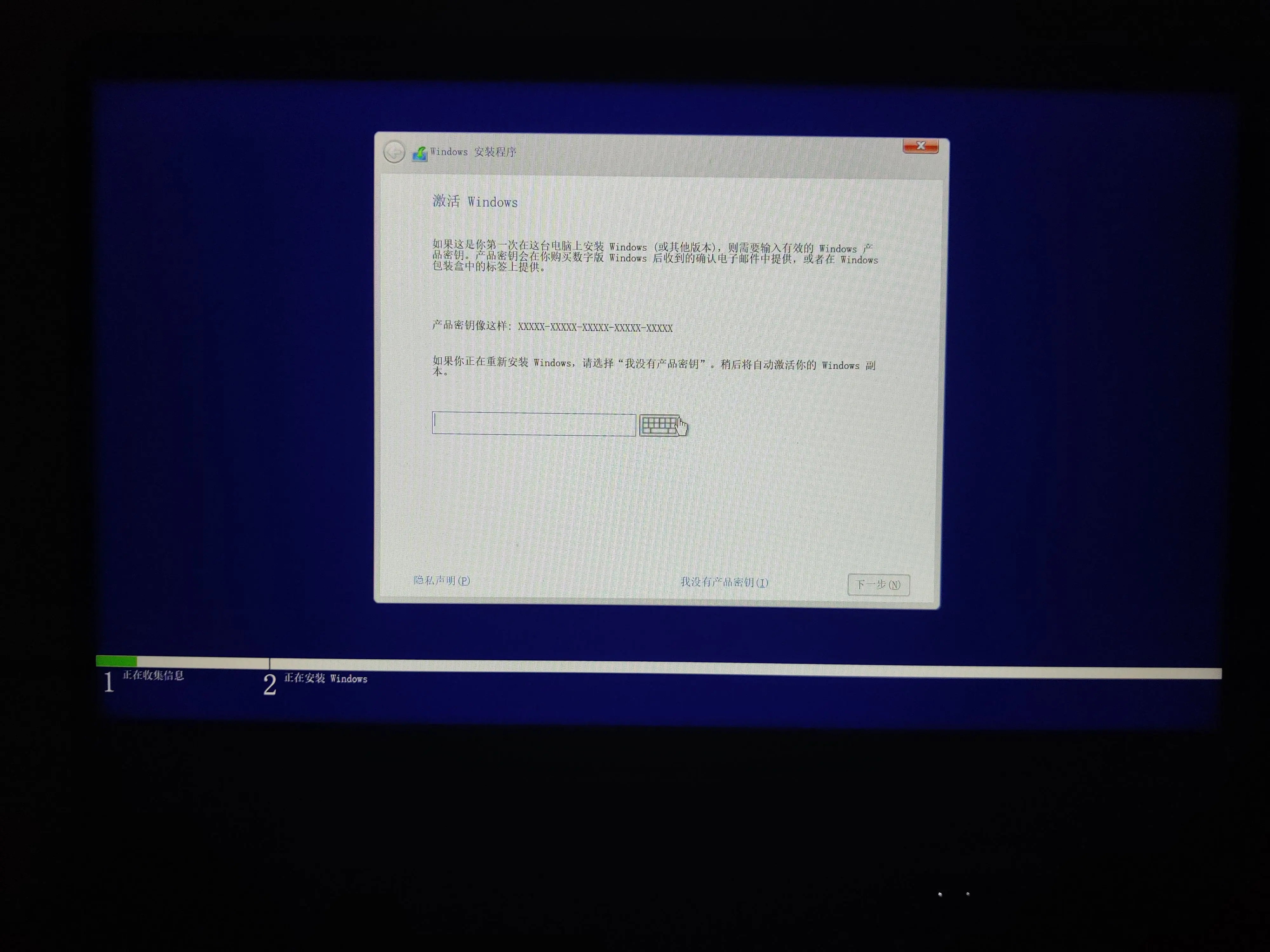
接下来选择适合的安装版本,一般笔记本预装的均为家庭版。选择完成后进行下一步。
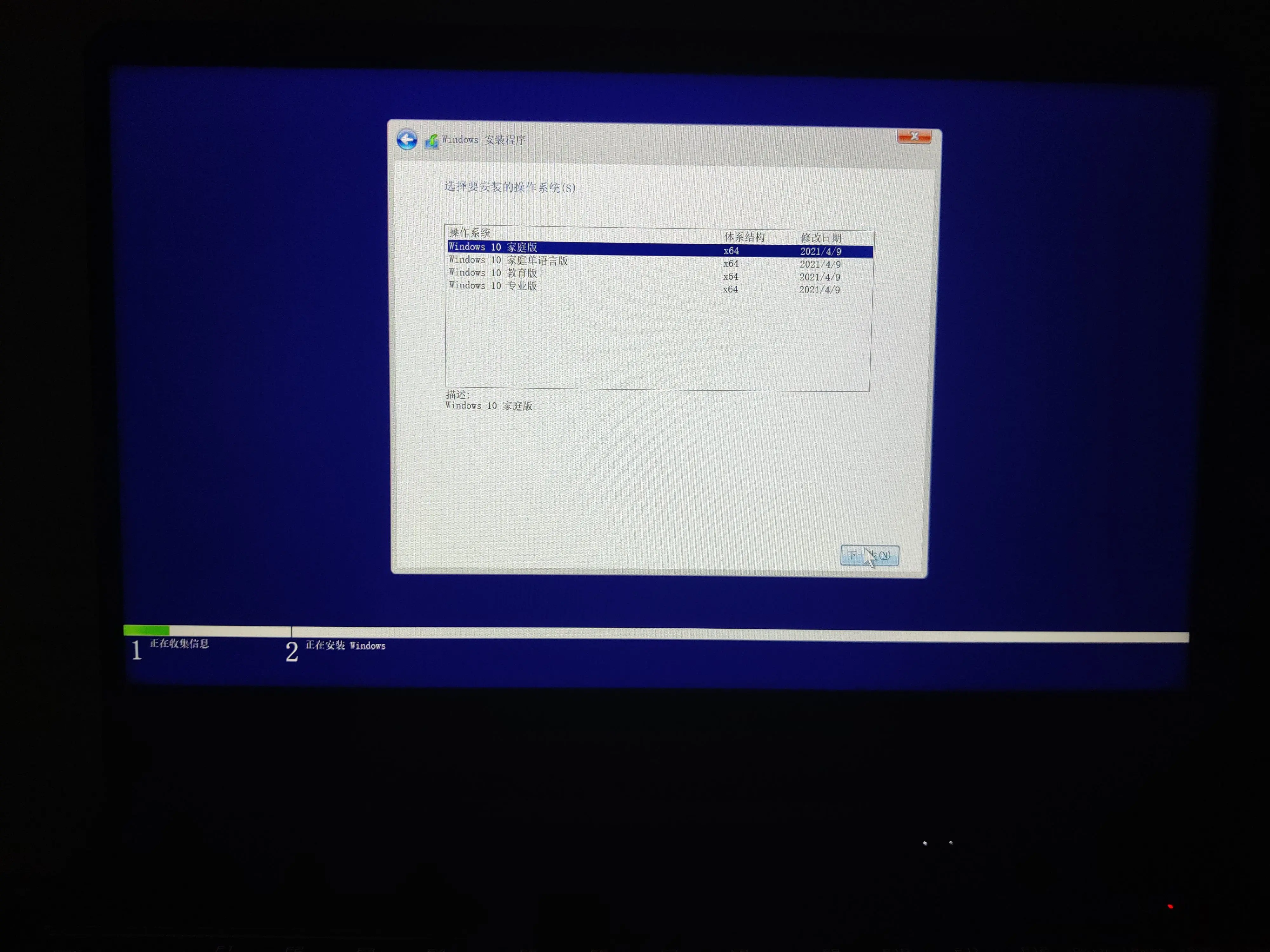
在下一界面同意微软的服务条款
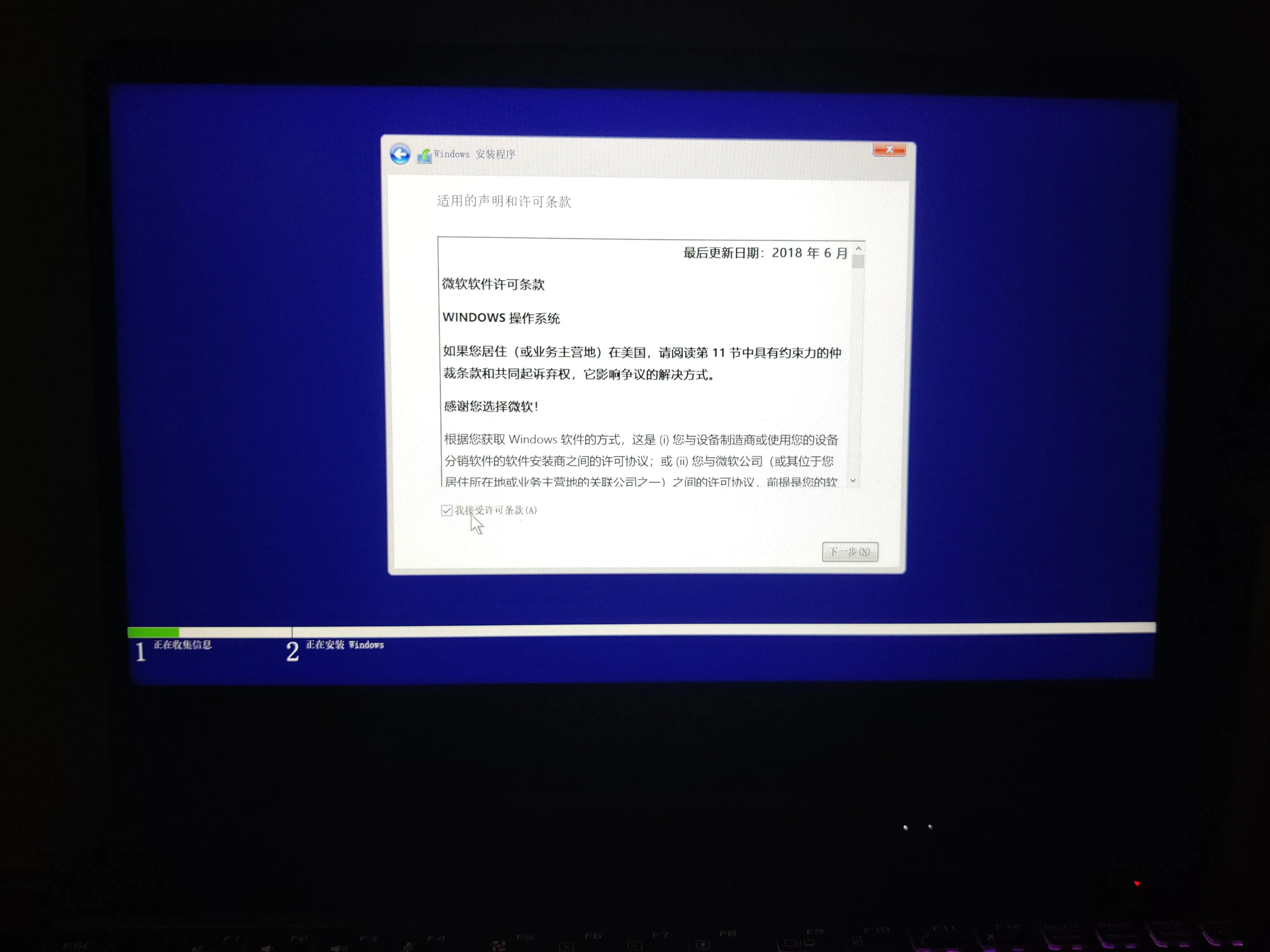
下一步选择安装类型,我们需要选择第二项“自定义:仅安装Windows(高级)”
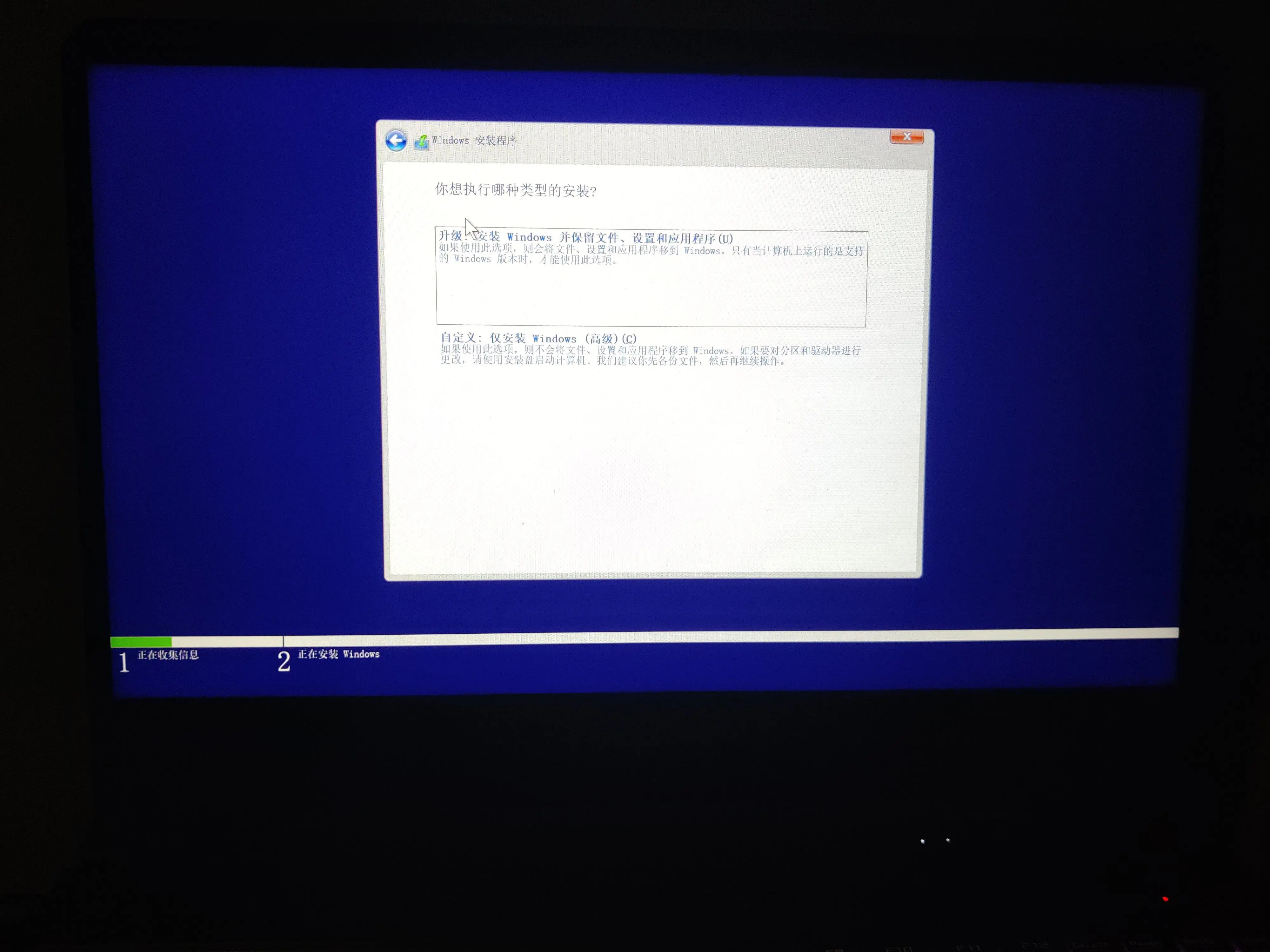
接下来就是系统分区的建立了。在这一步我的建议是全新安装,即将列表中的驱动器全部删除,然后在原本的系统分区所在的驱动器新建并安装。如下图二、三所示。
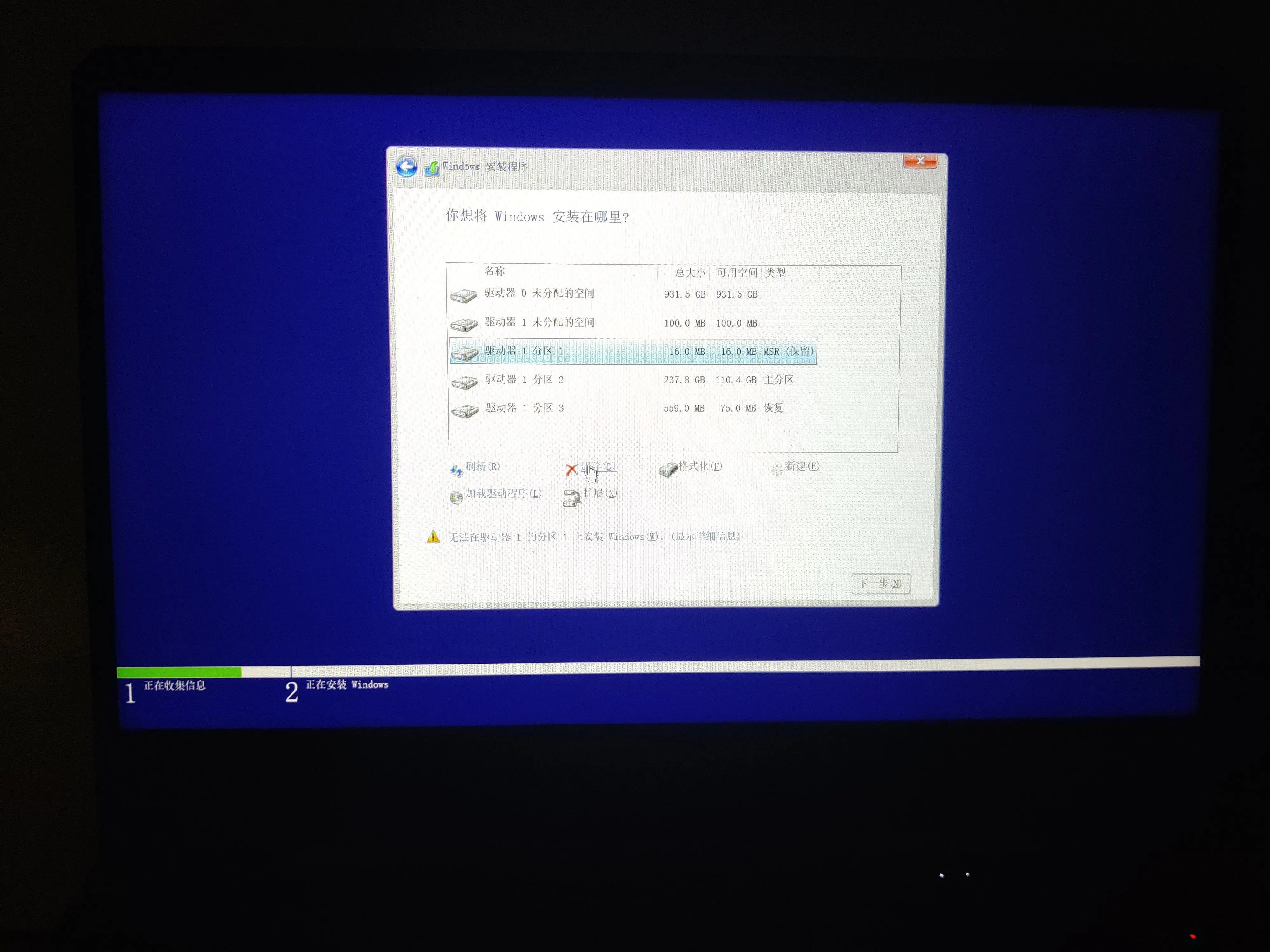
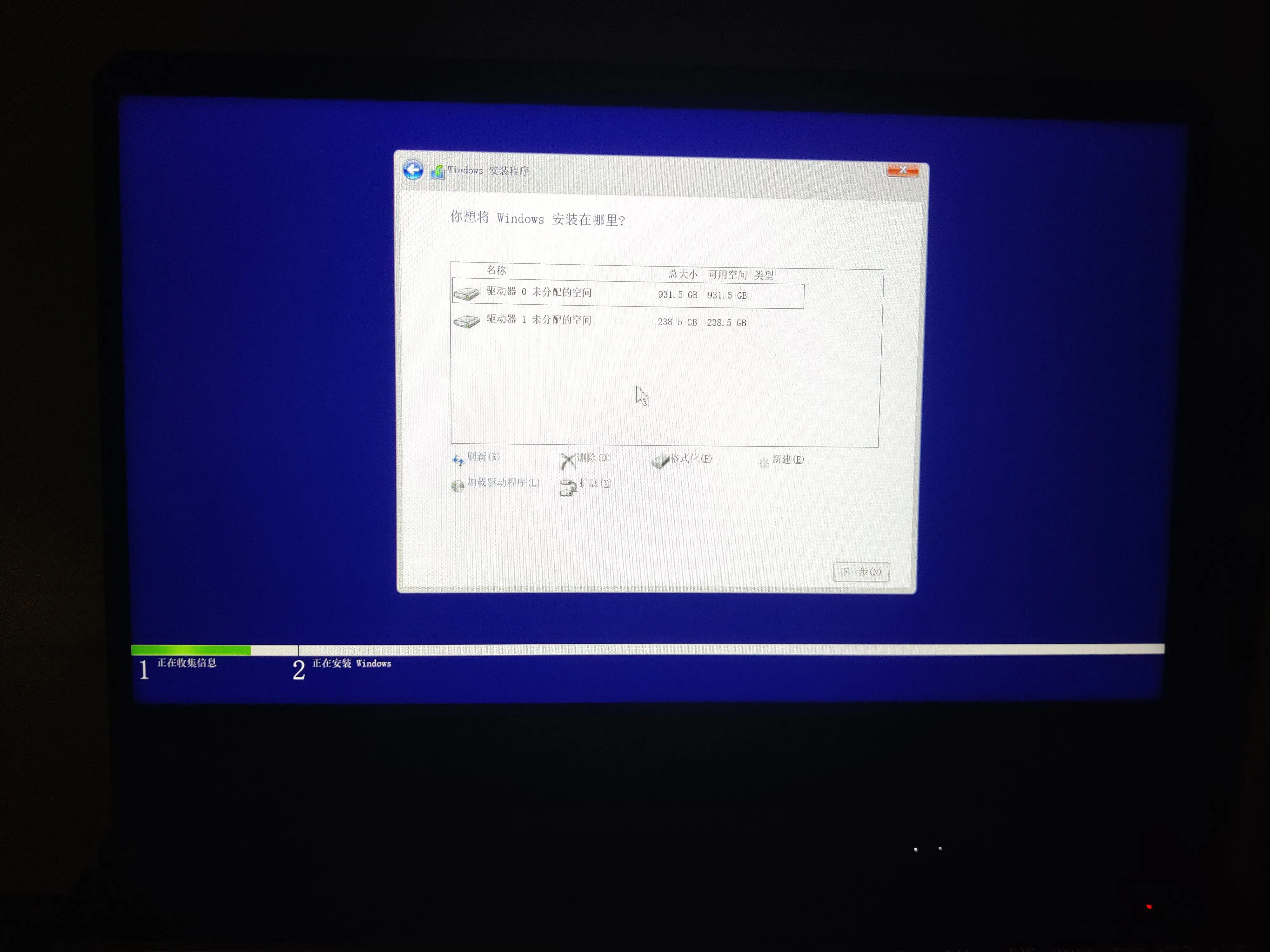
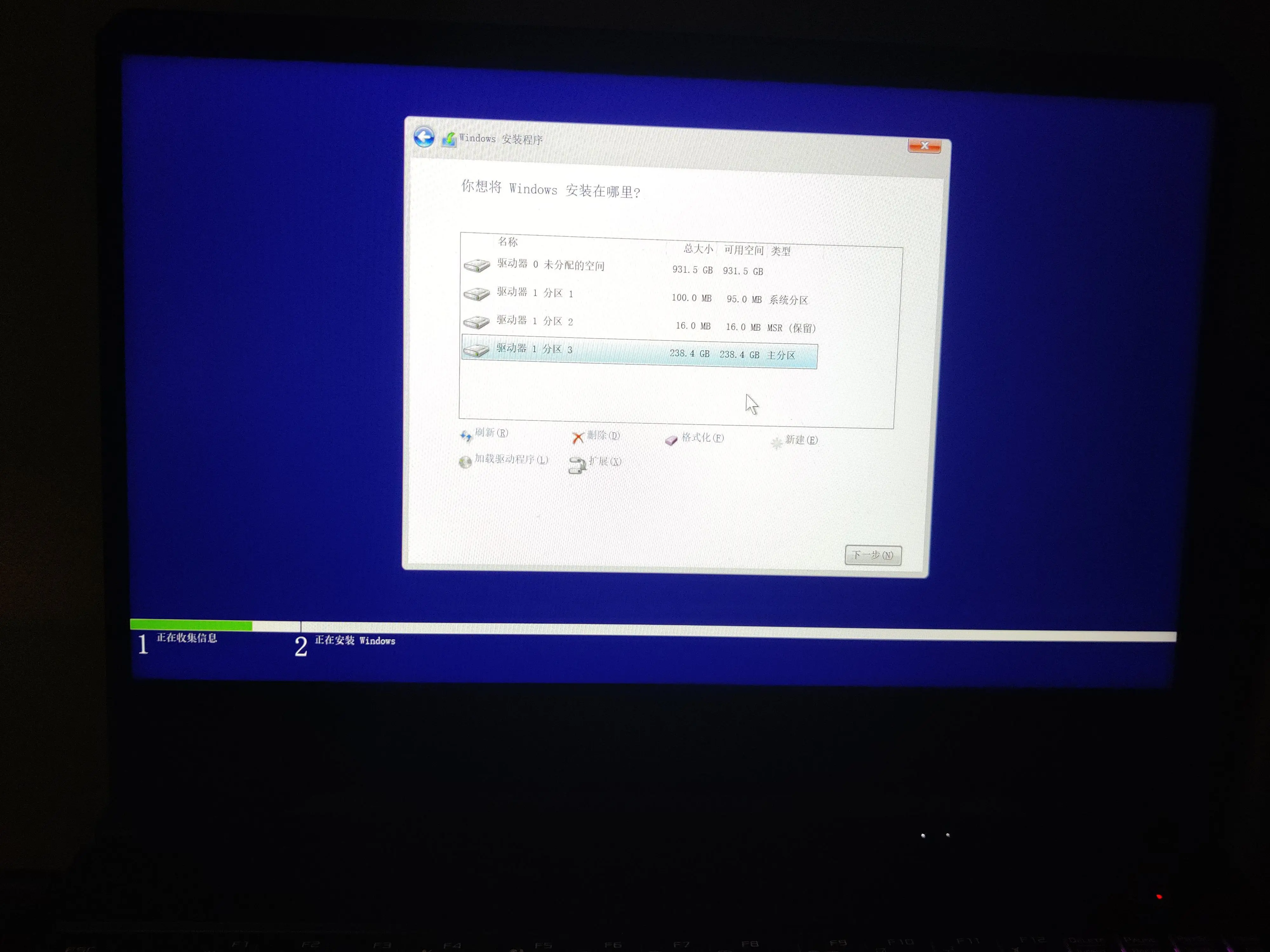
选择完成后点击下一步,开始安装
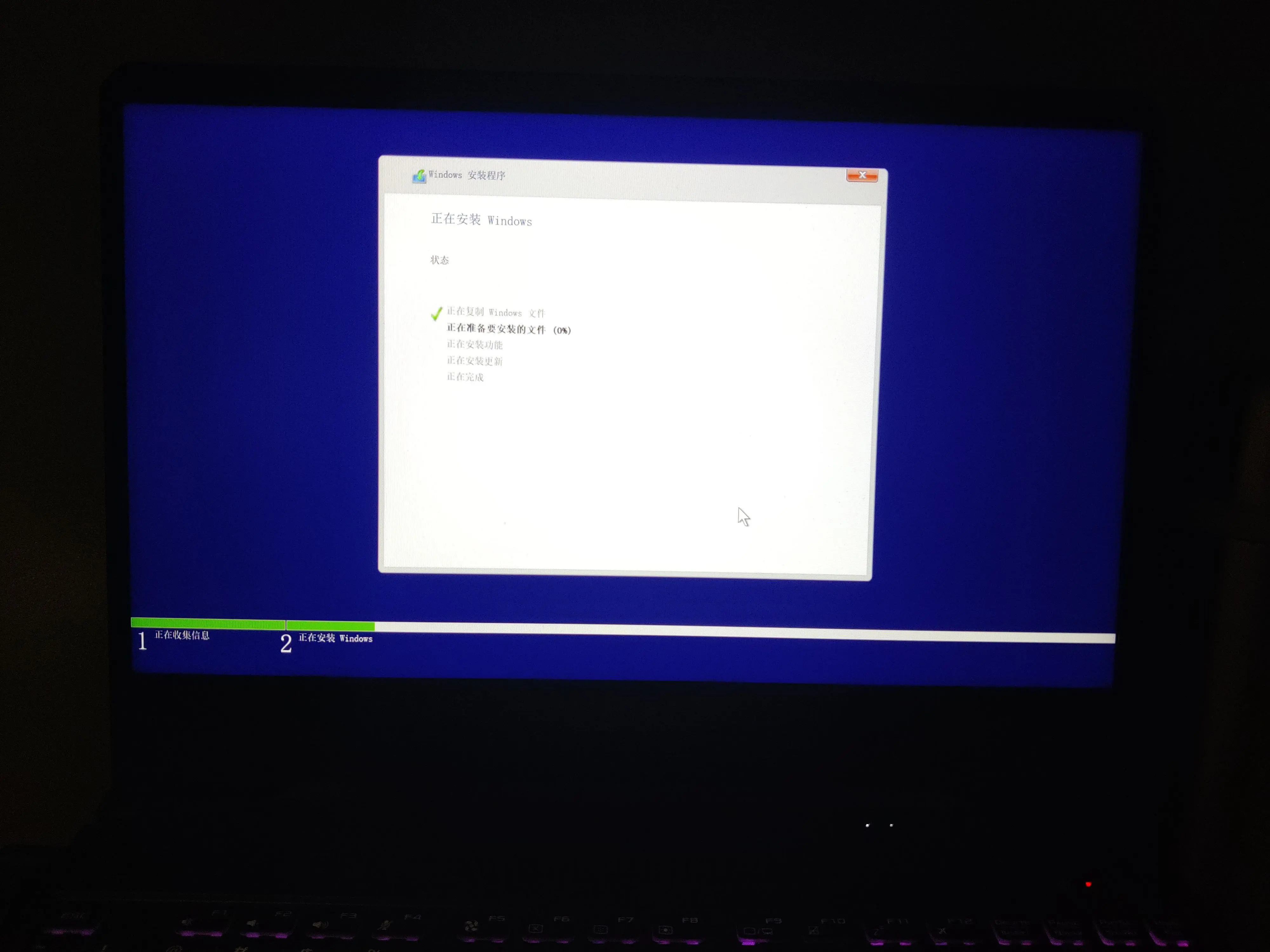
安装进度完成后会自动重启,在电脑黑屏的时候需要将电脑上的启动U盘拔掉。
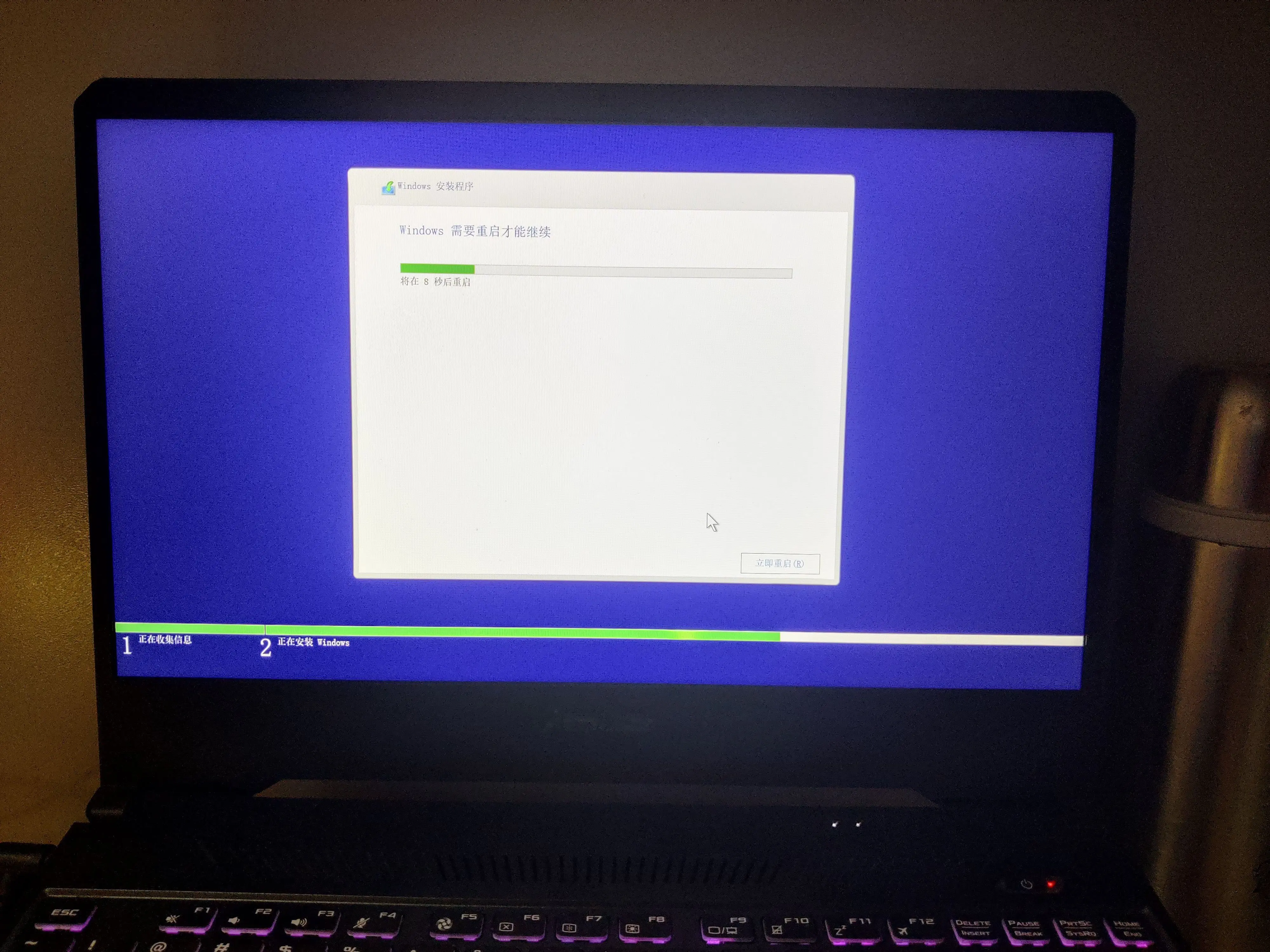
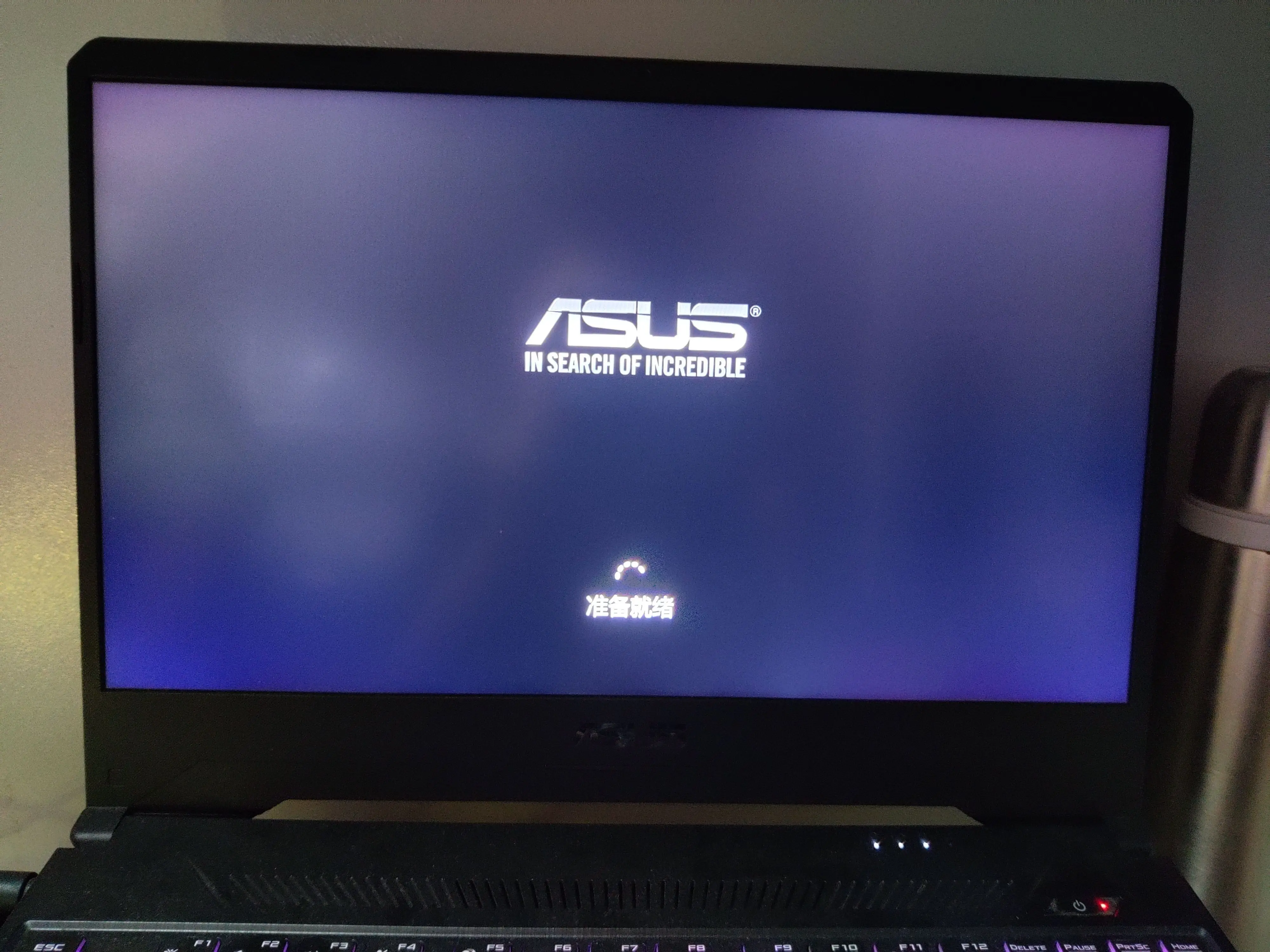
重启后经过一系列的引导设置,一个全新的Windows10系统就重装完成了。在进入系统后不要忘记对电脑未分配磁盘空间进行新建分区后再使用。